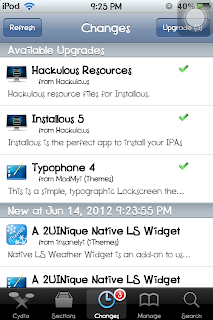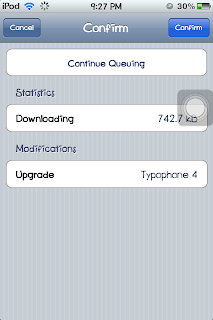Whenever there is an update of a theme, tweak or app in Cydia, it appears under the Changes option of the screen. Below is the detailed steps on how to update to the latest version of any app, tweaks and themes in Cydia.
Note: Your device must be jailbroken and has Cydia on it.
Step 1. Open Cydia. Wait for the updates to be downloaded (these are seen at the top part of the Cydia screen.)
Step 2. Taps Changes option at the bottom of the screen.
Step 3. You can either select one by one to upgrade or Tap the Upgrade(3) at the top-left of the screen.
Your apps, tweaks and themes are already upgraded to their latest versions.
Good luck and enjoy! :)
Related Posts:
List of Cool and Useful Cydia Apps, Themes and Tweaks
See All Typophone Tweaks and Tricks
How To Move the Notifications Below the Date?
How To Move the Notifications Below the Status Bar?
How To Change The Wallpaper of the Latest Typophone 4?