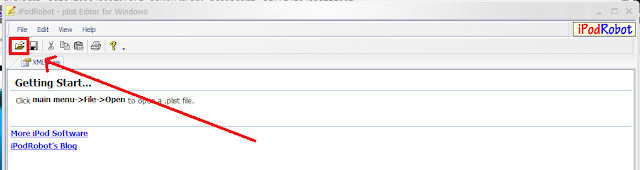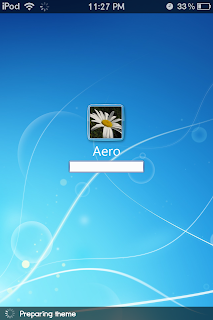This is not arranged in a specific order. These apps, tweaks, themes and add ons are more or less helped improves the usefulness and coolness of the device.
Note: Your device must be jailbroken and has Cydia on it.
1. Winterboard
 This app is used to select the themes and other tweaks that you want to apply on your device.
This app is used to select the themes and other tweaks that you want to apply on your device.
2. Installous
This app is used to browse and install third-party and cracked paid apps.
3. BytaFont
An app used to browse ans install different fonts. This app is also used to set and change the font of your device's default installed fonts.
4. iFile
This app is used to explore hidden files of your device. There is also a built in text editor in this app in which you can use to edit codes with such as css files.
5. MyTube
You can download videos in your device with this app.
6. PopPod
This is a pop up controller for your music. The trigger to make this appear can be customized. This makes your Music very very accessible. It has play, previous, next and volume controllers. It even displays the album art and lyrics!
7. ScrollingBoard
8. iGotYa
This app can take a snapshot of anyone who tries to unlock your device and fails. Provided, your device has a security lock. After taking a shot, it will automatically send the image to your provided email. The downside however is when you are in place where not everywhere has a WiFi thus, it cannot send the picture of the "curious one".
9. Calendar Widget for Notification Centre (Add On)
This is an add on from Cydia that adds a full blown Calendar to your Notification Centre.
10. Music Center Widget for Notification Centre (Add On)
This is an add on from Cydia that adds a control for your music to your Notification Centre.
11.QuickNote Widget for Notification Centre (Add On)
This is an add on from Cydia that adds a Quick Note to your Notification Centre. You can already take notes immediately just by going to the Notification Centre.
12. AppsCenter Widget for Notification Center (Add On)
13. Barrel
The best transition tweak from Cydia. Enjoy the different effects offered by this app that replaces the boring slide effect when transitioning from page to page.
14. Typophone 4
A very sleek theme for your device with a different lock screen feel.
15. Bigify+
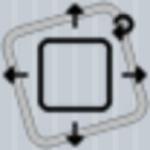 Make your app icons bigger by this tweak. Additionally, you can rotate the icons, change the color, hide icon labels, make them transparent and flip badges based on your preference.
Make your app icons bigger by this tweak. Additionally, you can rotate the icons, change the color, hide icon labels, make them transparent and flip badges based on your preference.
16. Color Keyboard
17. NotificationCenter Enhancer for Notification Centre (Add On)
18. Poof!
Make your apps invisible with this app from Cydia. Available in hackyouriphone repository.
19. Dreamboard
Transform your device's feel with this app. You can apply different themes that not just change the color and background but almost all the components of the system. The usual SpringBoard will be replaced by different interfaces like of that Windows 7, MacOSX Lion, Android etc.
Note: Your device must be jailbroken and has Cydia on it.
1. Winterboard
 This app is used to select the themes and other tweaks that you want to apply on your device.
This app is used to select the themes and other tweaks that you want to apply on your device.2. Installous
This app is used to browse and install third-party and cracked paid apps.
3. BytaFont
An app used to browse ans install different fonts. This app is also used to set and change the font of your device's default installed fonts.
4. iFile
This app is used to explore hidden files of your device. There is also a built in text editor in this app in which you can use to edit codes with such as css files.
5. MyTube
You can download videos in your device with this app.
6. PopPod
This is a pop up controller for your music. The trigger to make this appear can be customized. This makes your Music very very accessible. It has play, previous, next and volume controllers. It even displays the album art and lyrics!
7. ScrollingBoard
8. iGotYa
This app can take a snapshot of anyone who tries to unlock your device and fails. Provided, your device has a security lock. After taking a shot, it will automatically send the image to your provided email. The downside however is when you are in place where not everywhere has a WiFi thus, it cannot send the picture of the "curious one".
9. Calendar Widget for Notification Centre (Add On)
This is an add on from Cydia that adds a full blown Calendar to your Notification Centre.
10. Music Center Widget for Notification Centre (Add On)
This is an add on from Cydia that adds a control for your music to your Notification Centre.
11.QuickNote Widget for Notification Centre (Add On)
This is an add on from Cydia that adds a Quick Note to your Notification Centre. You can already take notes immediately just by going to the Notification Centre.
12. AppsCenter Widget for Notification Center (Add On)
13. Barrel
The best transition tweak from Cydia. Enjoy the different effects offered by this app that replaces the boring slide effect when transitioning from page to page.
14. Typophone 4
A very sleek theme for your device with a different lock screen feel.
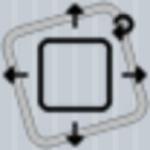 Make your app icons bigger by this tweak. Additionally, you can rotate the icons, change the color, hide icon labels, make them transparent and flip badges based on your preference.
Make your app icons bigger by this tweak. Additionally, you can rotate the icons, change the color, hide icon labels, make them transparent and flip badges based on your preference.16. Color Keyboard
17. NotificationCenter Enhancer for Notification Centre (Add On)
18. Poof!
Make your apps invisible with this app from Cydia. Available in hackyouriphone repository.
19. Dreamboard
Transform your device's feel with this app. You can apply different themes that not just change the color and background but almost all the components of the system. The usual SpringBoard will be replaced by different interfaces like of that Windows 7, MacOSX Lion, Android etc.